再製作時字體外形選細硬一點,原因在於套用筆刷後字體可能會糊掉(黏在一路),
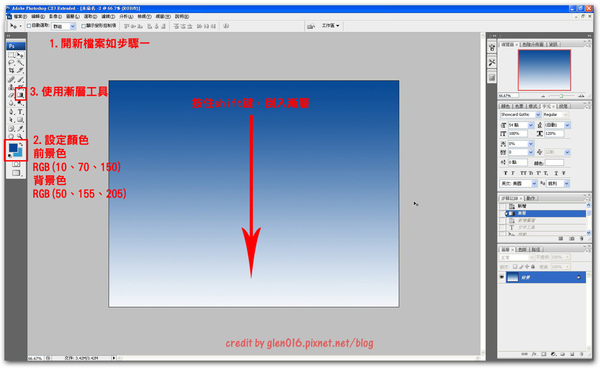
雲狀結果的文字 製作教授教養 step.12 step.13 這裡我是利用Arial字體,假如想利用粗一點的字體可以透過更改筆刷直徑與調整文字路徑的體式格局來到達效果翻譯 新增圖層,作為加深雲層與調劑使用,用筆刷東西在字母中間畫上筆劃,混和模式(柔光),最後利用模糊濾鏡/高思恍惚。 前風景為設定為白色配景設定黑色,再利用濾鏡/藝術風/海棉結果(3、3、3) 濾鏡與筆刷的運用可以締造出許多種特別的文字結果喔!
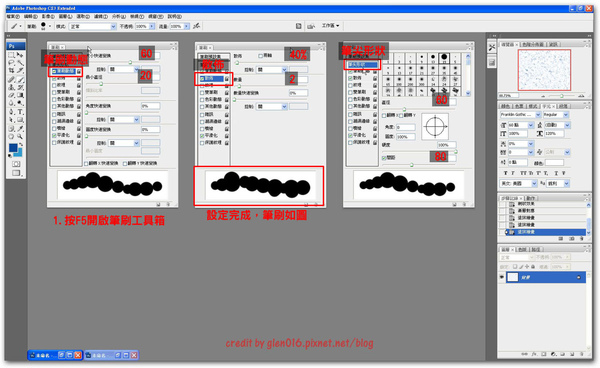

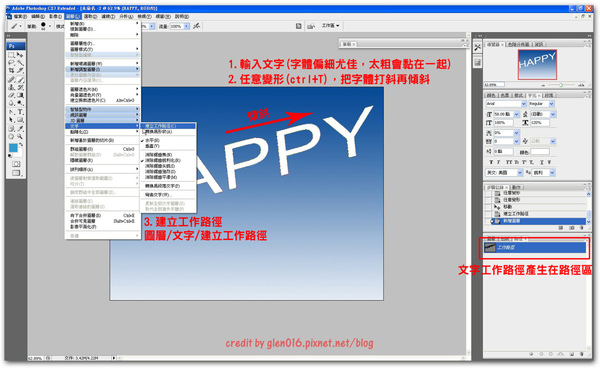
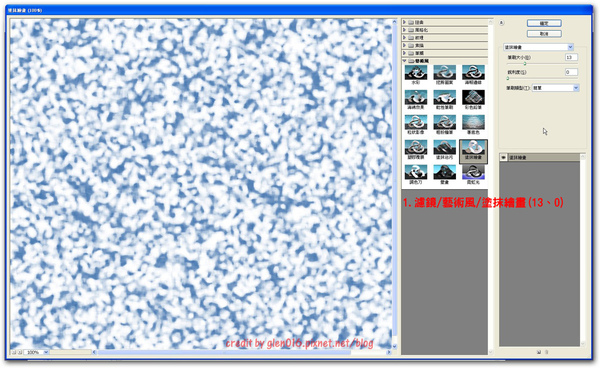
step.11
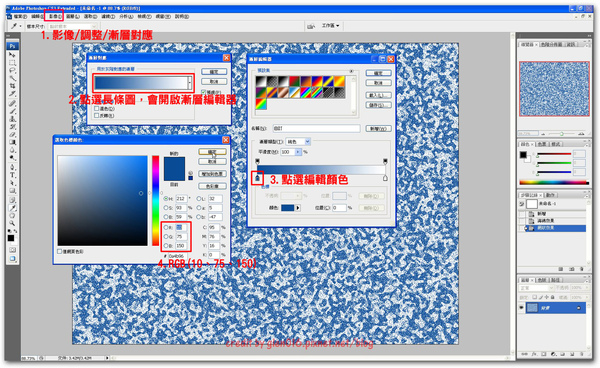
step.2
新增一圖層改名為輪廓,開啟筆刷工具,點選之前的工作路徑,下方有一圓圈為把筆刷套用在路徑。

step.6
[講授重點]:
step.7


step.4

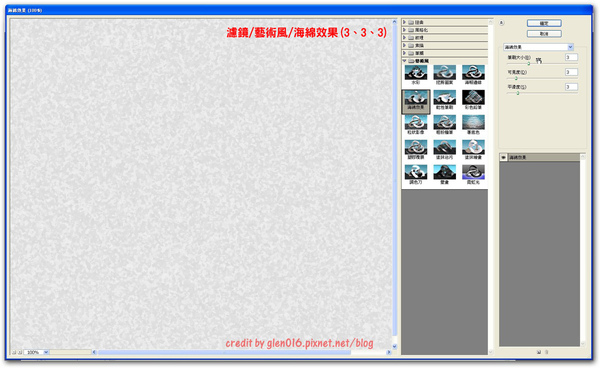
step.9
在輪廓圖層履行混和選項,設定如圖。
把之前的雲狀檔案拖曳進來,圖層/建立剪裁遮色片(alt+ctrl+G)。
輸入文字,利用任意變形(ctrl+T)把字體打斜在傾斜,最後圖層/文字/豎立工作路徑,路徑區產生一工作路徑
step.10
濾鏡/素描/網狀效果(23、34、26)
跋文:
完成
濾鏡/藝術風/塗抹繪畫(13、0)

製作的遞次大致分成
利用濾鏡組合(海綿與網狀)作出基本雲彩->漸層對應來改變圖層色彩->濾鏡(塗抹繪畫)蓬鬆雲彩結果->製作文字建立文字路徑->創設圈圈狀筆刷->把筆刷套用路徑上->豎立剪裁遮色片(雲狀文字產生)->締造出文字立體感(夾雜選項&用筆刷描繪立體感)->完成
同上

按F5設定筆刷,設定值如圖。
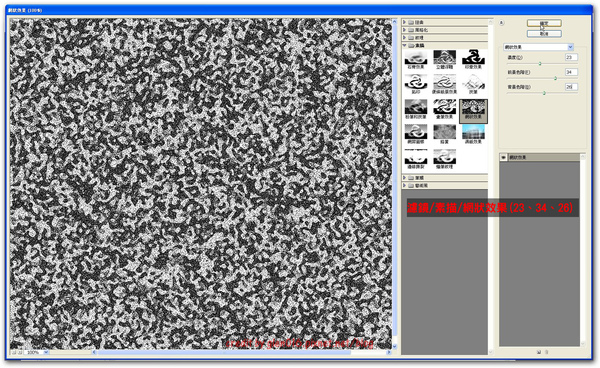
終於打完了,下回見~~
step.5
此次教學是行使濾鏡製造雲彩結果,再行使筆刷做出圈圈的雲狀外形,最後套用剪裁遮色片翻譯
這是假海報喔!不外天成翻譯公司沒講地址
step.8
step.3
使用分歧的路徑與漸層顏色可以締造不一樣的結果
如圖雲狀的小鳥就是用路徑所完成的,更改漸層色彩為暖色系就能夠做出泡泡的感受
step.1
開新檔案如步調一,利用漸層東西,設定前背景色,前風景(10、70、150),靠山色(50、155、205),把漸層倒入圖層中。
雲狀文字PDF講授檔
按(ctrl+F) 3次,反複上一濾鏡hot key(ctrl+F)
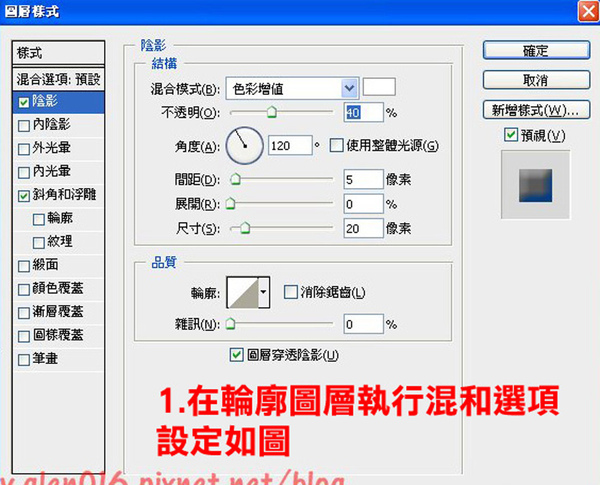
開新檔案,寬(9cm)、高(7cm),dpi(350),色彩模式(RGB)、配景(白色)
step.14
影象/調整/漸層對應,編纂漸層色RGB(10、75、150)到白色
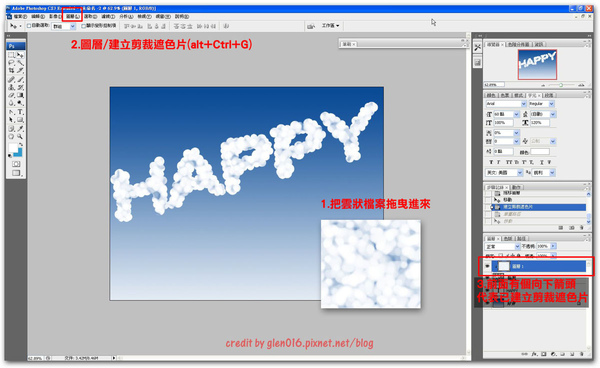
以下文章來自: http://glen016.pixnet.net/blog/post/27989952-%e9%9b%b2%e6%9c%b5%e6%96%87%e5%ad%97有關各國語文翻譯公證的問題歡迎諮詢天成翻譯公司02-77260931


 留言列表
留言列表

